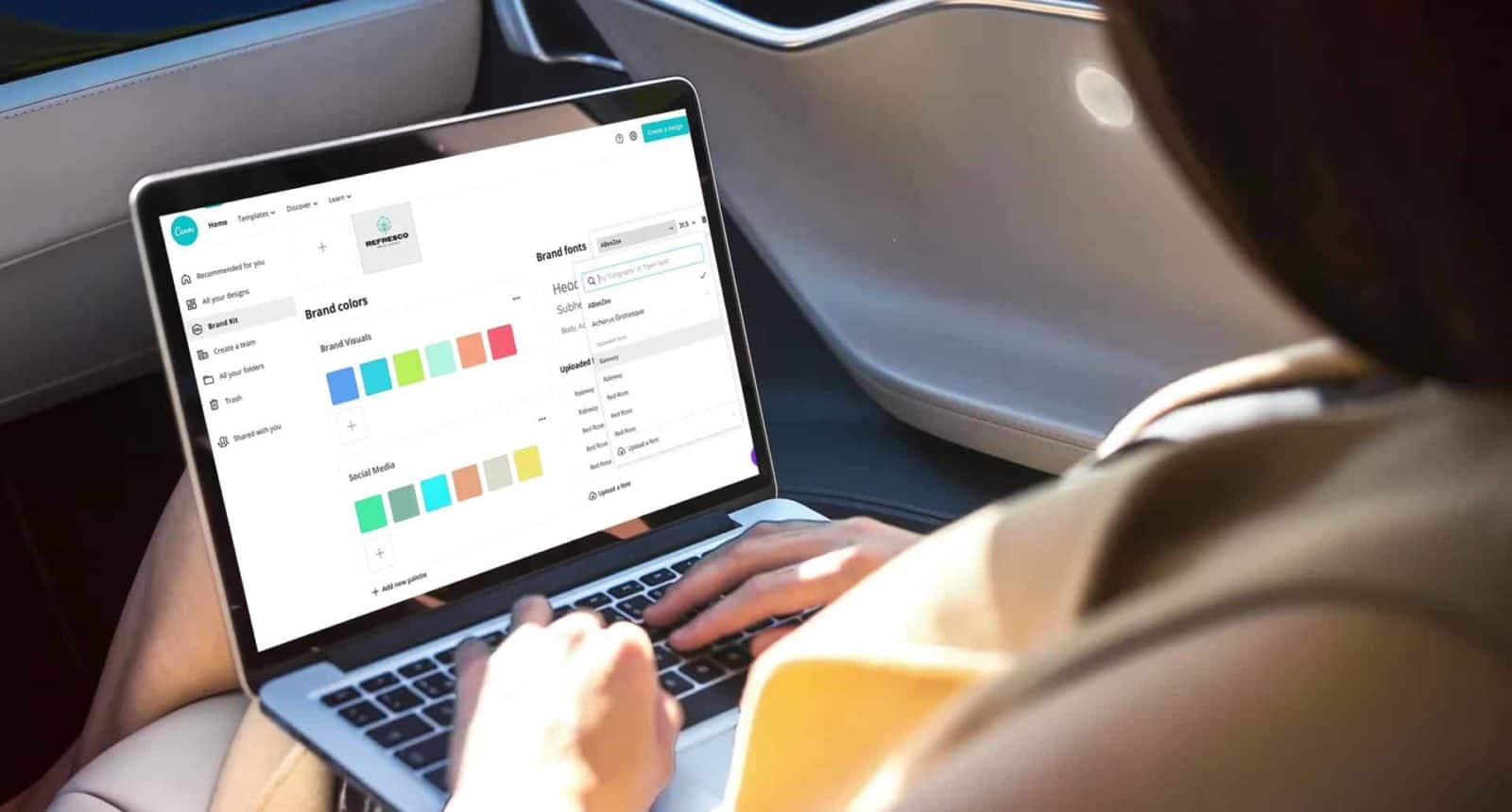
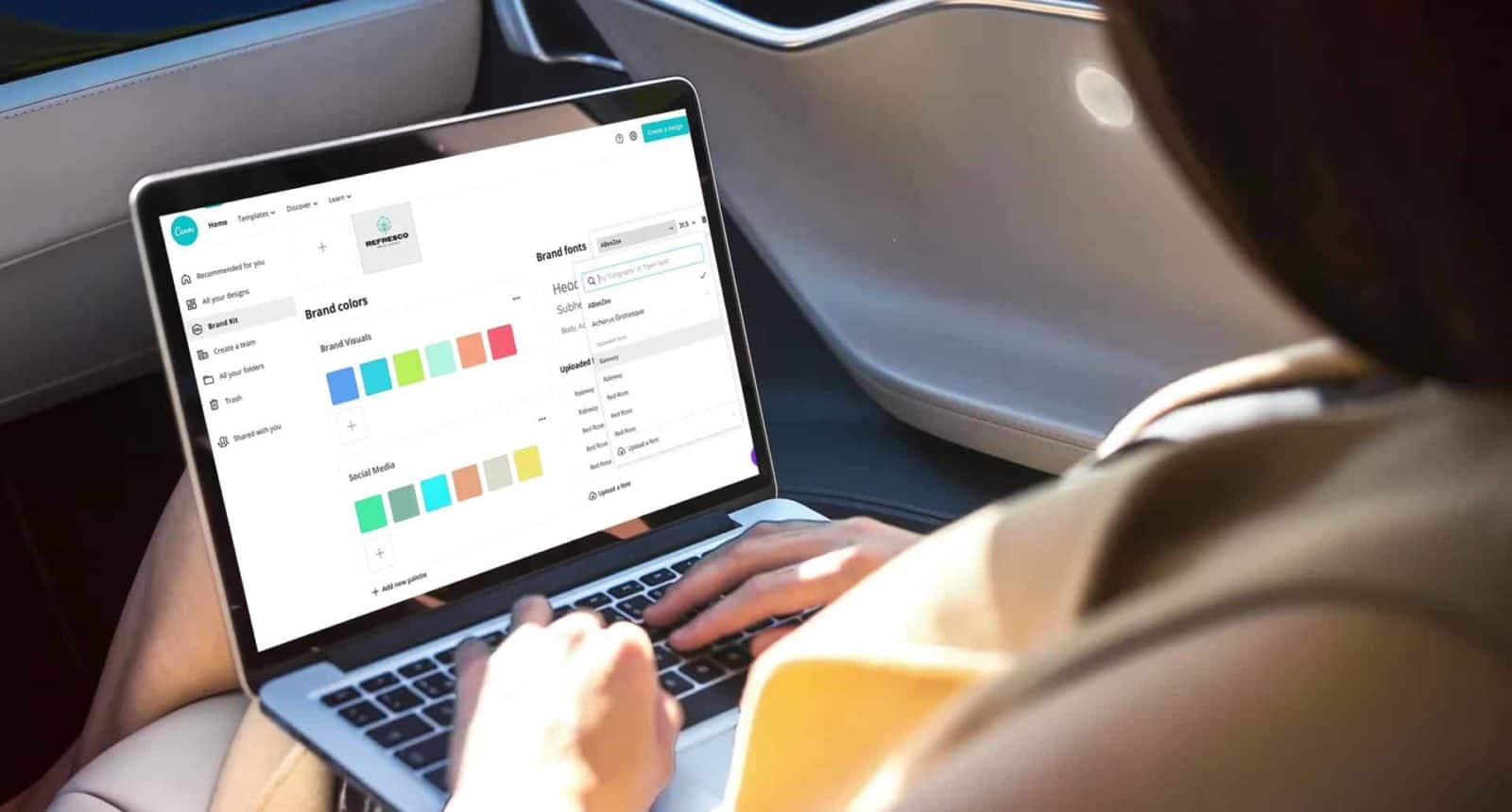
The ability to upload custom fonts from your device is exclusive to Canva Pro and Enterprise editions. As such, the first thing that you need to do is to upgrade your account.
If you choose monthly billing, Canva Pro costs $12.95 per month. For annual billing, you’ll find that it comes down to $9.95 monthly. You’ll get font uploads and many other features, including:
Having done that, you can use the Brand Kit to upload your fonts.
Even though Canva comes with a large library of fonts, it still might not have what you need. As you know, there are places where you can download thousands of fonts for free.
For instance, you can start with Google Fonts.
When you go to Google Fonts, you can use the search bar to find a specific font if you have one in mind. Otherwise, you can browse by category, language, or another filter.
After you click on the desired font, you’ll get an option to download select styles or the whole font family. Click the Download family button to save the font to your device.
When you have fonts ready to upload, you can go to the Brand Kit to do so. You’ll find it on the left-hand side of the home page. Apart from uploading the desired font, here you can also add your brand’s logos and define brand colors.
Under Brand Fonts, you can choose from Canva’s library or click the Upload a font button to add your own.
After clicking the button, it’s time to select the fonts that you want to upload. Do that and then click Choose.
Canva will ask you to confirm that you own the fonts and have the right to use them. If this is the case, click Yes, upload anyway.
Your Brand Kit will now feature a separate box for the fonts that you’ve uploaded. Also, when you go to Brand Fonts to choose a new font, the uploaded fonts will be displayed first. Click on whichever font and you’ll have set it as the new default.
You can easily adjust your default headings, subheadings, and body font size by clicking on the pencil icon next to it.
Now, the only potential issue is that not all your uploaded fonts will have a preview like Canva’s own. It might be a bit confusing to see the same font name multiple times in the same style. You’ll have to experiment and select the font that you want within the family.
To recap, if you haven’t already, you can sign up for Canva Pro and follow the steps above to upload custom fonts. You’ll get a free trial and a variety of other Pro features as well, the easier for you to create some great designs. If you’re not sure if you want Cnava Pro you can read our full review here.