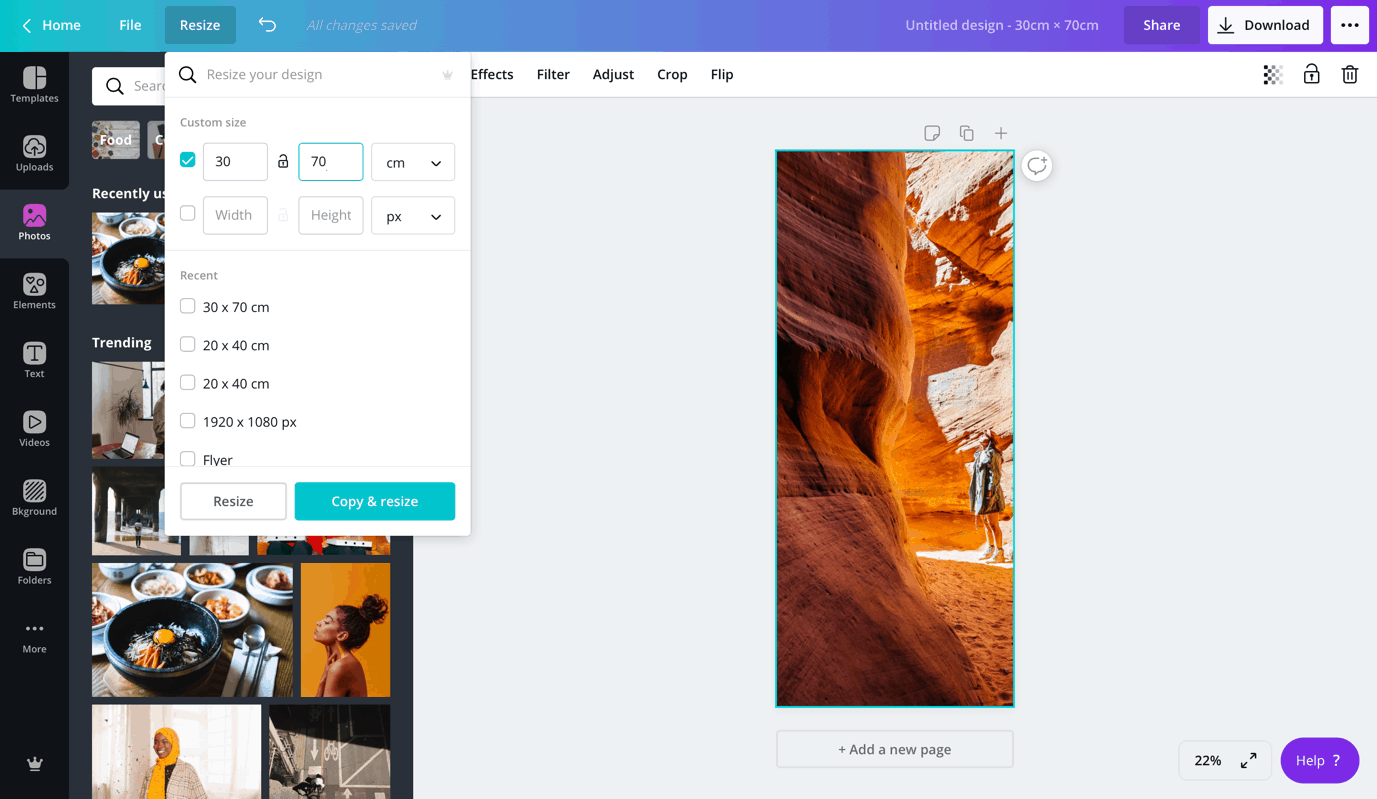
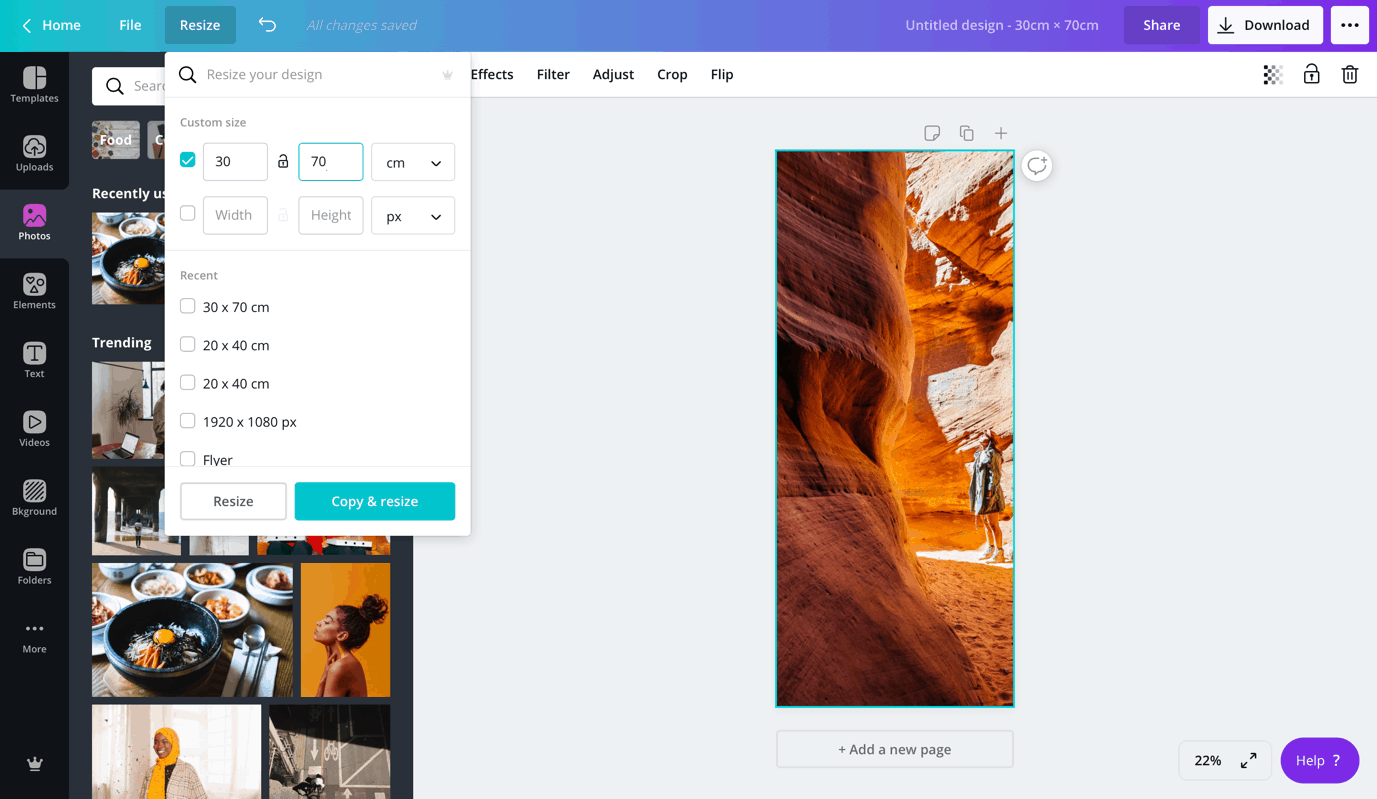
There are two ways to resize an image in Canva. The first is one-click resize of the canvas. The second is the manual resize method.
Good news, bad news: Resizing is easy but requires Canva Pro. Even if you already have a free account you can get a 30-day free trial here. Canva is a better deal than Adobe Creative Cloud which costs about 5x more a month.
As is to be expected, Canva saves the best features for the paying users. Canva Pro has lots of useful tools, among them one-click image resizing.
In the top menu bar, you’ll see the Resize button (between File and Undo). If you click on it, you’ll see a dropdown menu for resizing your image in an instant.
If you have a specific size in mind, you can type it into the Custom size fields. The first field is for the image’s width and the second for the height. You can also choose if you want the values to be in pixels, inches, millimeters, or centimeters.
So, let’s say that you want to make a poster with the above image. The first thing that you should do is to right-click on it and that select Set as background. From there, you can type in any custom size and the image will be resized to it.
But that’s not all. Canva Pro also allows you to automatically resize the image according to its intended use. For example, if you want to make an Instagram post, you can type that into the search bar. And then you can check the box next to it, click resize, and you’ll automatically get an image that fits Instagram feed posts. Pair it with some great hashtags and you’re set to go.
Better yet, you can select multiple sizes and instantly create multiple copies of your image in the sizes set. To do so, simply check the boxes next to all the sizes that you want and click Copy & resize.
The one-click resize feature can save a ton of time, especially if you’re using the same image for a range of purposes. It’s way easier than doing it in Photoshop or Illustrator. But Canva Pro also comes with other tools that can streamline the design process and make it easier and quicker to create outstanding designs.
The most obvious and intuitive way to resize an image is to do it manually by dragging its corners. This is a suitable way if you don’t need to conform to a format or aspect ratio.
You can add an image to Canva by clicking the Photos tab and dragging an image onto the canvas. When you click on the image, you’ll see the markers that you can use to resize it manually.
If you want to resize the image vertically or horizontally, you can do that with the sides. And to resize in both dimensions, you can do so by dragging one of the corners. You’ll see the size indicator near the cursor as you do that.
If you have the free version of Canva, this is the only method for resizing an image. While it’s straightforward enough, it can also be inconvenient.
But, there’s a much better way in Canva Pro.
We recommend giving Canva Pro a shot as it’s among today’s best web-based image editors. You can sign up for a 30-day trial, as this will provide you with enough time to explore all available features.