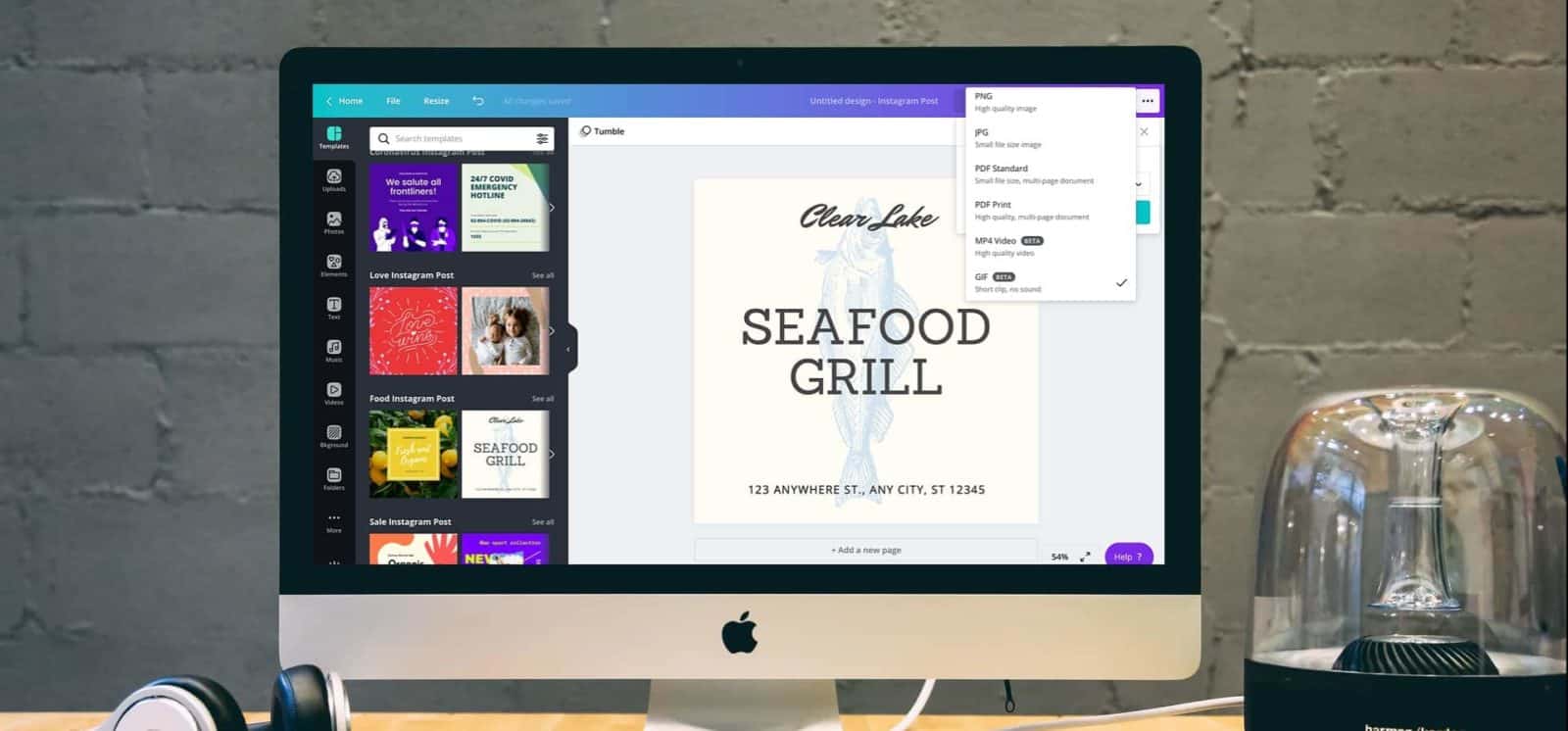
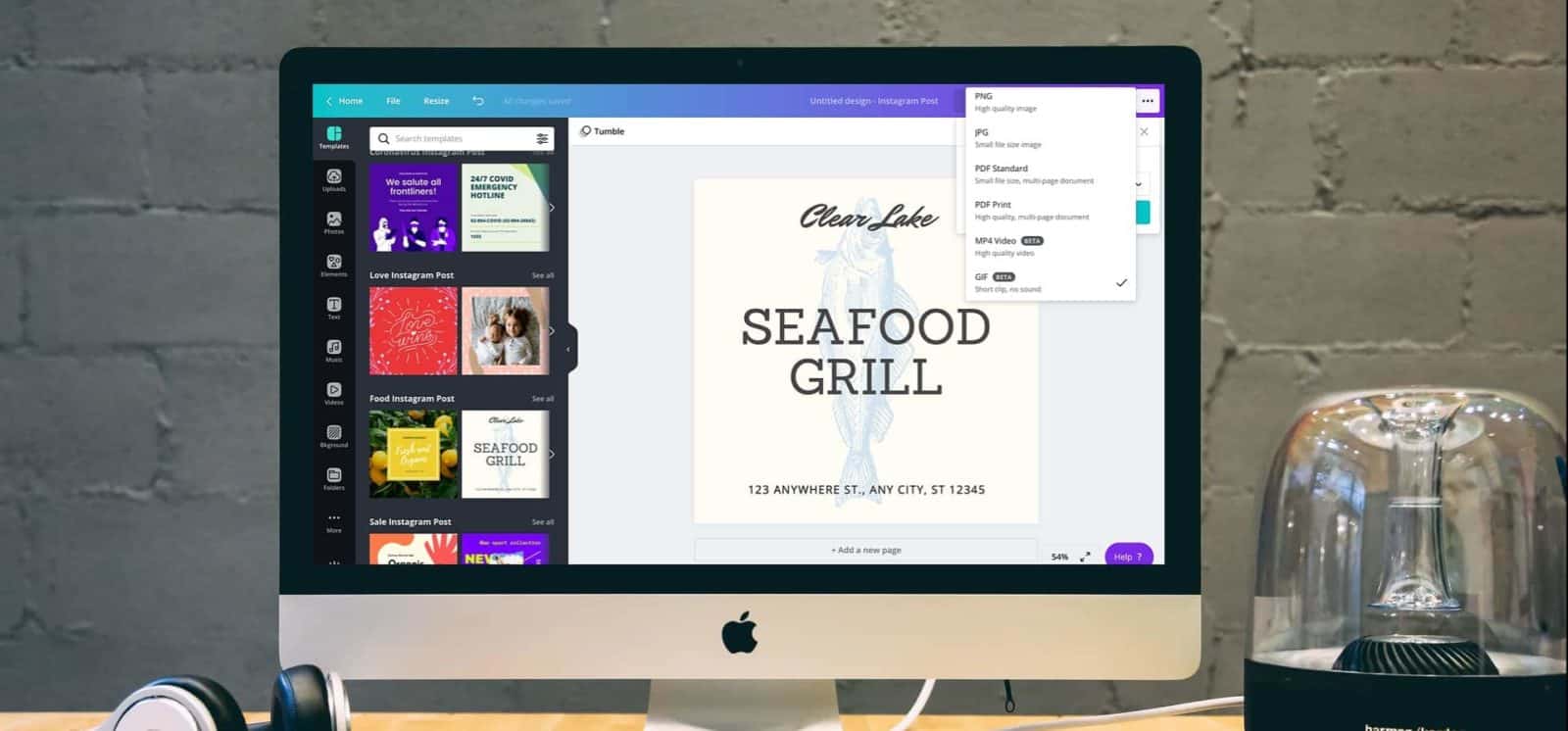
Creating a GIF in Canva is going to require a paid plan. If you only need to make one gif you can always buy just a month. In this tutorial, we will walk through how to turn your design into a moving gif.
In Canva, you’re not actually making a GIF. Instead, you’re turning your design into one. Because of this, the first thing that you should do is to create the image that you’ll want to animate later.
For instance, let’s say that you want to create an animated Instagram post to promote your business. You can either build it from scratch or use one of Canva’s many templates.
When you’re happy with your image, you can bring it to life by clicking the Animate button in the upper-left corner of the canvas space. You’ll see all of the ways that the elements in the image can be animated.
Currently, there are 11 different animation types and you can hover your mouse over each of them to see what they’re going to look like. When you click on an animation, you’ll see the preview on the image itself. You can play around with a few options and see if you should go back and make some adjustments to the elements.
When you add an animation, its name will show up instead of the Animate button.
You can play your animation to see it in action by clicking on the Play button in the upper-right corner of the editor.
When you’re satisfied with your animation, click on the Download button to see the available formats. The default format will be MP4 Video, so you should click the dropdown menu and change it to GIF. Then, click Download and your GIF will be saved to your device.
As you can see, creating GIFs in Canva (like most things in Canva) is a simple and straightforward process. Still, there are a few things to keep in mind.
As a rule, you’ll want to keep your design as simple as possible. Animating lots of elements might leave you with a messy GIF.
For this reason, ask yourself if any of the elements in your image are redundant before you turn it into a GIF. As described, you can get a preview of your animation to see how all the elements behave. Remember to keep the animation clean and organized if you want a professional-looking GIF.
You can add multiple design pages and blend them all into one GIF. If you plan on doing so, design each of them carefully to make sure there aren’t any sudden changes in your theme.
The easiest way to keep your pages consistent is to simply copy the first page. Just click the Copy button above the canvas and you’ll get a new duplicate page. From there, you can tweak the elements while keeping the overall theme the same.
There you have it! By following the above steps, you can create creative GIFs in minutes.
Of course, Canva offers other features (read our full Canva review) that can make your designs stand out, static or animated. If you are looking for an intuitive, user-friendly online graphic design tool for creating stunning visual content on the fly, you should give it a go.